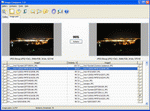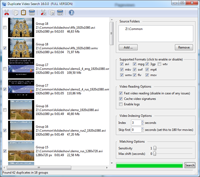Tutorial zur Verwendung von Audio Comparer™
In unserem digitalen Zeitalter sind unsere Geräte mit Audiodateien überflutet, von Musiktracks über Podcasts, Sprachnotizen und mehr. Mit der Zeit sammeln sich Duplikate an, die wertvollen Speicherplatz belegen. Dies verstopft nicht nur Ihren Speicher, sondern kann auch das Auffinden der Dateien, die Sie wirklich möchten, erschweren. In diesem Tutorial führen wir Sie durch den Prozess der Identifizierung und Löschung doppelter Audiodateien, um wertvollen Speicherplatz zurückzugewinnen und Ihre Audiodatenbank effizienter zu organisieren.
Das Hauptziel von Audio Comparer ist es, doppelte Audiodateien zu finden und zu sortieren auf eine für Sie geeignete Weise. Das Programm kann selbst die umfangreichste Musiksammlung ordentlich organisieren. Wie der Name schon sagt, basiert der Mechanismus des Programms auf dem Vergleichsprozess von Audiodateien, was bedeutet, dass Audio Comparer sowohl exakte Duplikate als auch ähnliche Dateien leicht finden kann, wobei der "Ähnlichkeitsschwellenwert" angegeben wird. Der Hauptunterschied zwischen dem Programm und anderen Audioduplikatfindern liegt im Vergleichsmechanismus: Audio Comparer "hört" sorgfältig auf Ihre Audiodateien und vergleicht sie anhand ihres tatsächlichen Audioinhalts, genau wie menschliche Ohren. Die Suche wird genau durch den Klang - den tatsächlichen Inhalt der Datei, nicht durch ihre äußeren Eigenschaften wie Tags oder Größe - durchgeführt. Deshalb findet das Programm nicht nur Duplikate, sondern auch ähnliche Dateien. Im Gegensatz zu anderen Dienstprogrammen dieser Art funktioniert Audio Comparer gleichermaßen gut mit Dateien unterschiedlicher Formate, indem es MP3, MP2, MP1, WMA, AIF, WAV, OGG, WavPack, FLAC, APE, AAC Dateien nacheinander vergleicht.
Arbeiten mit dem Programm
Lassen Sie uns nun den Installations- und Arbeitsprozess im Detail betrachten. Starten Sie das Programm. Standardmäßig erscheint jedes Mal, wenn die Anwendung gestartet wird, der Vergleichs-Assistent. Er informiert Sie über das Programm und hilft Ihnen innerhalb von Sekunden, Audio-Duplikate und ähnliche Audiodateien zu finden.
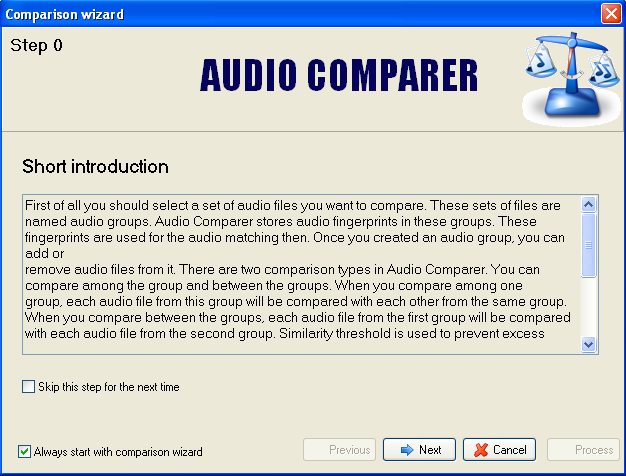
Später, wenn Sie sich an das Programm gewöhnt haben, kann das Häkchen bei "Immer mit dem Vergleichs-Assistenten starten" entfernt werden, und der Vergleichs-Assistent wird Ihre Aufmerksamkeit nicht mehr ablenken.
Dann drücken Sie "Weiter". Das Programm ermöglicht es Ihnen, "innerhalb einer Audiogruppe" oder "zwischen zwei Audiogruppen" zu vergleichen. Jede "Gruppe" ist ein Satz von Audiodateien, die sich an verschiedenen Orten befinden können. Wenn Sie die Suche innerhalb einer Gruppe durchführen, sucht das Programm nach ähnlichen Audiodateien unter allen Aufzeichnungen in der Audiogruppe. Wenn die Suche zwischen zwei Gruppen durchgeführt wird, vergleicht das Programm jede Audiodatei mit jeder Audiodatei in der zweiten Gruppe:
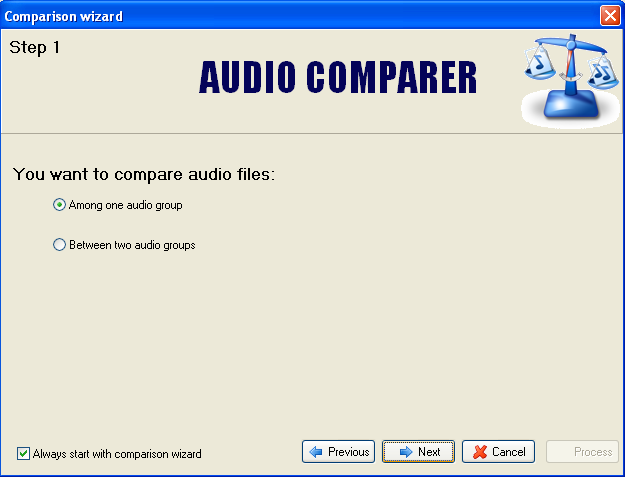
Nachdem Sie die Vergleichsoption gewählt haben, klicken Sie auf 'Weiter'. Angenommen, Sie möchten Duplikate innerhalb einer Gruppe finden. Zuerst bietet Ihnen das Programm an, den Namen der zu bildenden Audiogruppe festzulegen und Ordner mit Audiodateien hinzuzufügen:
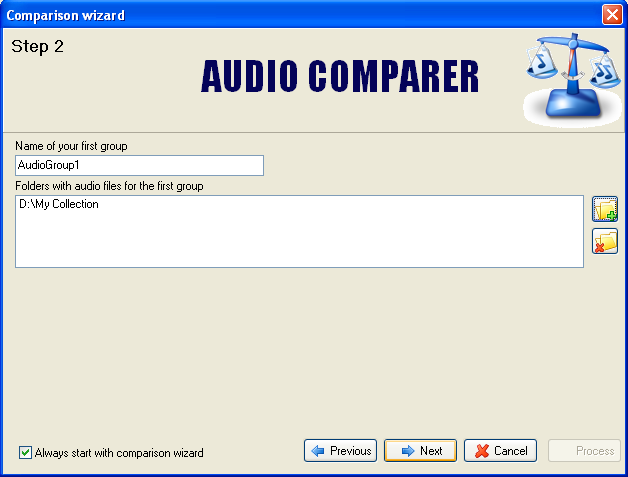
Es ist besonders praktisch, dass eine Gruppe alle Audiodateien enthalten kann, auch wenn sie sich auf unterschiedlichen logischen Laufwerken befinden. Zum Beispiel:
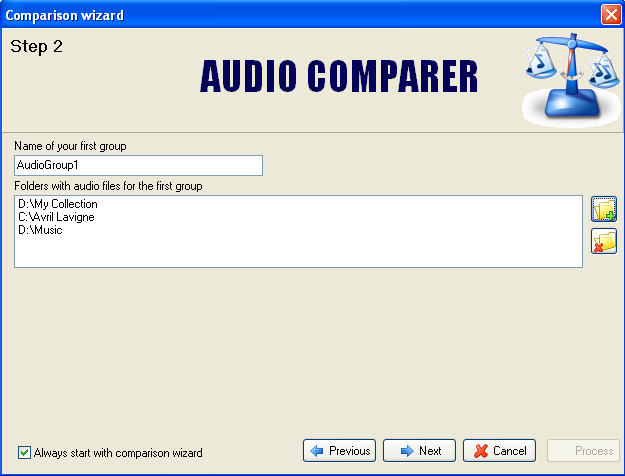
Nachdem die Musikdateien zur Gruppe hinzugefügt wurden, müssen Sie angeben, welche Dateien Sie suchen möchten: "Exakte Duplikate" oder "Ähnliche Audiodateien". Je nach den gewünschten Ergebnissen wählen Sie eine der Optionen und drücken "Weiter":
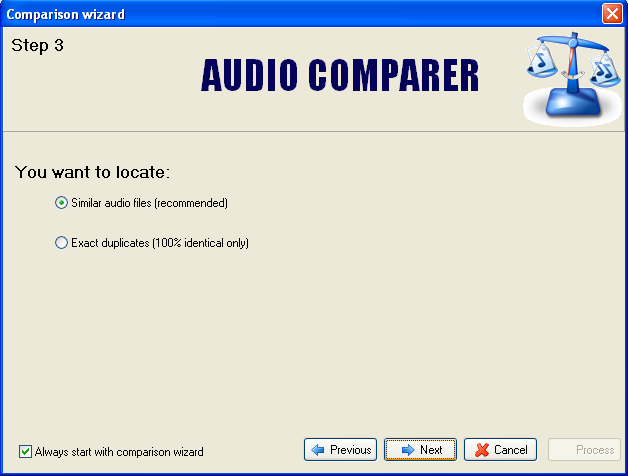
Im nächsten Schritt müssen Sie den Speicherort angeben, an dem Sie die Ergebnisse speichern möchten, und "Verarbeiten" drücken.
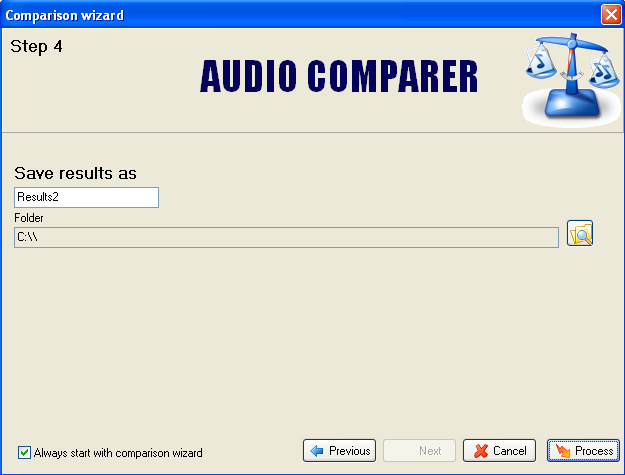
Abgesehen vom Vergleichs-Assistenten bietet das Programm die Möglichkeit, eine Audiogruppe eigenständig zu bilden. Dazu wählen Sie die Option "Neu" im Menü Audiogruppe. Geben Sie dann den Ordner mit den Audiodateien an, die Sie zur Gruppe hinzufügen möchten, und geben Sie den Namen der Audiogruppe ein.
Danach beginnt das Programm, die Audiodateien "anzuhören", und das folgende Fenster wird angezeigt:
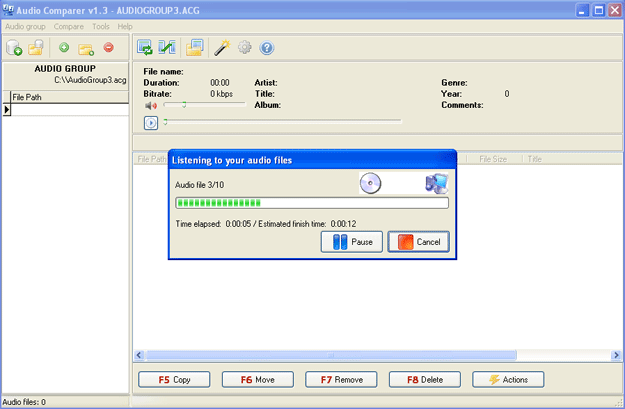
Audio Comparer wird Ihre Musiksammlung anhören und die Klangmerkmale jedes Musikstücks innerhalb einer "Audiogruppe" katalogisieren. Das "Anhören" dauert nicht lange: Das Programm ist in der Lage, Audiodateien mit einer Geschwindigkeit von einer Datei pro Sekunde zu analysieren -- eine enorme Zeitersparnis bei der Pflege Ihrer Audiodateisammlung!
Nachdem der Anhörprozess abgeschlossen und die Audiogruppe gebildet wurde, beginnt der Vergleichsprozess. Der Vergleich kann innerhalb einer Gruppe oder zwischen Gruppen durchgeführt werden. Der Vergleich dauert viel weniger Zeit als das Anhören, weshalb das Ergebnis des Vergleichs innerhalb weniger Sekunden auf dem Bildschirm erscheint. Audio Comparer zeigt die Ergebnisse in Form eines Baumdiagramms an. Jeder eingebettete Zweig enthält gefundene ähnliche Dateien mit dem gleichen Ähnlichkeitsgrad wie die Datei des Elternzweigs. Das Programm bietet die Möglichkeit, die Dateien zu markieren, und danach können Sie sie verschieben, kopieren oder löschen. Es ist sehr praktisch, dass jede Aktion mit einer bestimmten Funktionstaste [F5], [F6], [F7], [F8] ausgeführt werden kann:
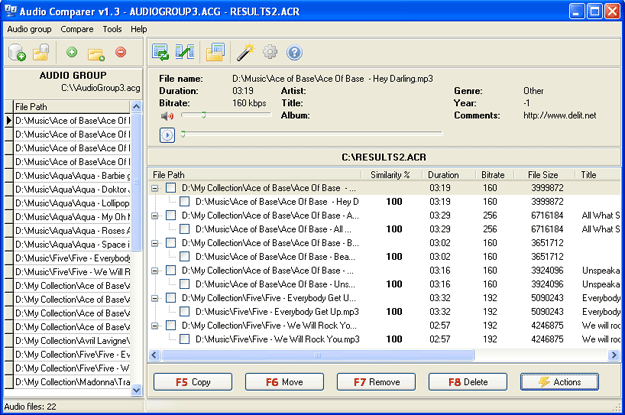
Das Programm verfügt über einen einfachen integrierten Player (es gibt Lautstärkeregelung und Wiedergabe/Pause-Tasten), und außer dem Titel und Standort sind für jede Audiodatei solche Daten wie Dauer, Bitrate, Künstler, Album, Genre, Jahr und sogar Kommentare zur Datei angegeben. So werden die Informationen über jede Datei klar und bequem angezeigt; außerdem können Sie jederzeit eine Komposition anhören, wenn ihr Titel Ihnen nichts sagt (das ist ziemlich praktisch für umfangreiche Sammlungen).
Nun, da die Ergebnisse in Form eines Baums dargestellt sind, bleibt nur noch, auf die unnötigen Dateien zu klicken und verschiedene Aktionen mit ihnen durchzuführen. Nun, wenn Sie die in den Ergebnissen markierten Audiodateien löschen möchten, drücken Sie F8 oder die "Löschen"-Taste. Ein Bestätigungsfenster erscheint:
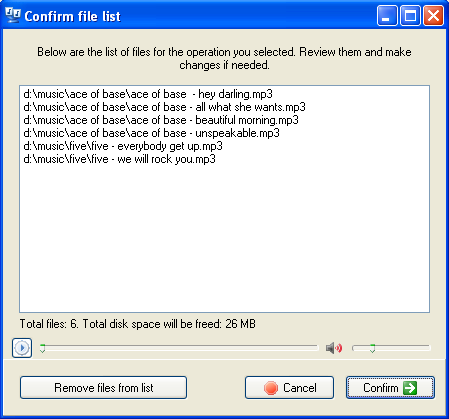
Es wird eine Liste der zu löschenden Dateien angezeigt. Sie haben erneut die Möglichkeit, die Melodie noch einmal abzuspielen, wenn Sie sich bezüglich dieser oder jener Datei nicht sicher sind. Es gibt auch Informationen über die Gesamtzahl der zu löschenden Dateien und darüber, wie viel Speicherplatz freigegeben wird. Sie können einige Dateien aus der Liste entfernen und die Liste der zu löschenden Dateien bestätigen.
Zurück zum Baumdiagramm. Sie können die Schaltfläche "Aktionen" sehen, die folgende Optionen bietet:
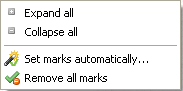
- Alles erweitern - erweitert automatisch alle Zweige des Baums;
- Alles reduzieren - das Programm "verbirgt" gleichzeitig alle eingebetteten Zweige des Baums und zeigt nur die Elternzweige an;
- Markierungen automatisch setzen... - automatische Markierung von Dateien nach angegebenen Kriterien (siehe unten);
- Alle Markierungen entfernen - das Programm entfernt mit einem Klick alle Markierungen des Benutzers.
Wenn Sie die Option "Markierungen automatisch setzen" wählen, wird das Fenster "Automatische Markierung" angezeigt, und das Programm bietet Ihnen die Wahl zwischen den folgenden Optionen:
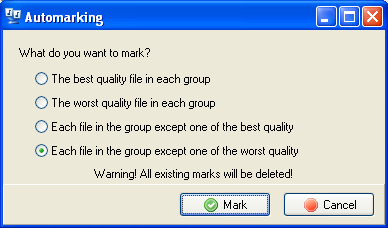
Unter Berücksichtigung der festgelegten Kriterien schlägt das Programm vor, entweder die Datei mit der besten oder schlechtesten Qualität in der Gruppe automatisch zu markieren oder jede Datei in der Gruppe zu markieren, außer einer mit der besten oder schlechtesten Qualität. Zu diesem Zeitpunkt werden die Markierungen des Benutzers automatisch gelöscht.
Lassen Sie uns nun einen kurzen Blick auf das Menü und seine Besonderheiten werfen.
Nachdem Sie einmal eine Audiogruppe gebildet haben, können Sie über das Menü neue Dateien und Ordner hinzufügen und unnötige oder überflüssige Audiodateien löschen. Dafür gibt es auf dem Panel Schnellzugriffstasten: "Dateien hinzufügen" (ein weißes "Plus" auf grünem Hintergrund), "Ordner hinzufügen" (ein "Ordner"-Symbol mit einem grünen "Plus"), "Dateien entfernen" (ein weißes "Minus" auf rotem Hintergrund) sowie Tasten für das schnelle Erstellen einer Audiogruppe und das Öffnen einer bestehenden Audiogruppe.
Also, Sie haben Ihre Sammlung erweitert und möchten nun neue Audiodateien in die Audiogruppe aufnehmen. Wählen Sie "Hinzufügen", wählen Sie den Ordner mit den neuen Audiodateien aus, und das Programm beginnt mit dem Anhören der Dateien. Sobald der Anhörprozess abgeschlossen ist und neue Dateien zur Audiogruppe hinzugefügt wurden, fahren wir mit dem Vergleichsprozess fort. Im Menü "Vergleichen" wählen Sie entweder "Innerhalb der Gruppe" oder "Mit einer anderen Gruppe" und starten den Vergleich. Auf der rechten Seite des Bildschirms sehen Sie die Ergebnisse: ähnliche Dateien in Form eines Baums, aber unter Berücksichtigung der neu hinzugefügten Audiodateien sowie des Ähnlichkeitsgrads in Prozent. Jetzt können Sie verschiedene Aktionen mit diesen Dateien durchführen.
Über das Menü "Audiogruppe" können Sie auch Ihre Sammlung komprimieren und nach Titel, Datum oder Dateigröße sortieren:
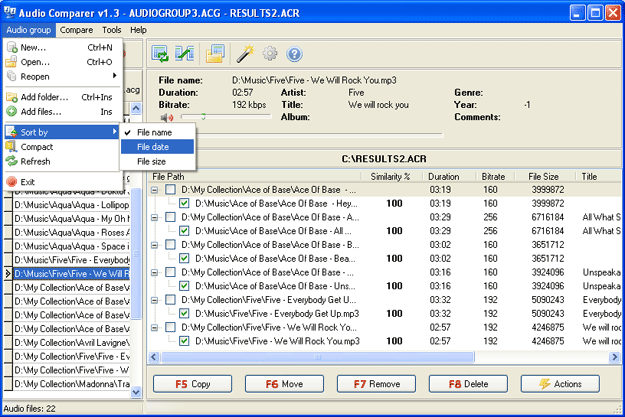
Auf dem Schnellstart-Panel finden Sie auch 'schnelle' Knöpfe zum Vergleichen innerhalb der geöffneten Gruppe und zum Vergleichen mit einer anderen Gruppe, den Knopf zum Öffnen der gespeicherten Ergebnisse, das Symbol des Zauberstabs, um den Vergleichs-Assistenten zu starten, das Zahnrad-Symbol, um das Dialogfeld 'Einstellungen' zu aktivieren, und die standardmäßige Hilfe-Taste.
Im Menü Vergleichen können Sie neben den bereits beschriebenen Optionen auch verschiedene Aktionen mit den Vergleichsergebnissen durchführen: aktualisieren, am angegebenen Ort speichern und die gespeicherten Ergebnisse öffnen.
Kommen wir zu den "Einstellungen" im Menü Werkzeuge. Auf der Registerkarte "Allgemein" können Sie die Reihenfolge der Verwendung des Vergleichs-Assistenten festlegen, die Optimierung für Mehrkern-CPUs aktivieren oder deaktivieren und eine sehr praktische Option zum Hervorheben fehlender Dateien einstellen. Wenn Sie bereits Aktionen mit einer Audiogruppe durchgeführt und einige Dateien gelöscht oder in einen anderen Ordner verschoben haben, werden diese rot markiert. Wenn Sie die Option "Aktualisieren" im Menü Audiogruppe wählen, werden alle fehlenden Dateien, die rot markiert sind, aus der Gruppe entfernt. So sind alle Aktionen, die mit der Audiogruppe durchgeführt wurden, sichtbar.
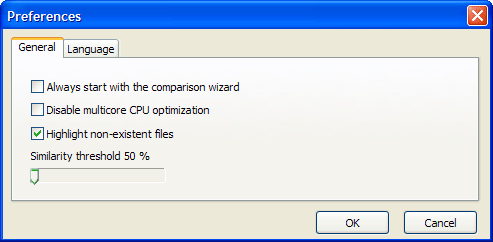
Hier können Sie auch die notwendige "Ähnlichkeitsschwelle" einstellen. Wenn Sie also exakte Duplikate in Ihrer Sammlung finden möchten, schieben Sie den Regler ganz nach rechts und setzen Sie damit die "Ähnlichkeitsschwelle" auf 100%. Wenn Sie ähnliche Dateien finden möchten, müssen Sie den Regler verschieben und den erforderlichen Ähnlichkeitsgrad einstellen. Standardmäßig ist die Ähnlichkeitsschwelle auf 70% eingestellt. Dies ist das Kriterium, nach dem das Programm bei der Suche nach ähnlichen Audiodateien vorgeht.
Auf der Registerkarte "Sprachen" können Sie aus zahlreichen verfügbaren Schnittstellensprachen wählen, darunter Italienisch, Mazedonisch, Rumänisch, Spanisch, Türkisch, Vietnamesisch und andere.
Fazit
Während Ihre umfangreiche Musiksammlung weiter wächst, wird Audio Comparer zu einem immer wertvolleren Werkzeug. Das Programm ist einfach zu bedienen und verfügt über eine schöne, benutzerfreundliche Oberfläche. Gleichzeitig verarbeitet es eine enorme Menge an Musikdateien und spart dabei minimal Zeit, wodurch viel freier Platz auf Ihrer Festplatte geschaffen wird. Die 'Intelligenz' des Programms ermöglicht es ihm, ein Musikstück nur einmal anzuhören und es für immer zu behalten, was für große Musiksammlungen sehr praktisch ist. Das Dienstprogramm wird besonders für diejenigen nützlich sein, deren Musiksammlung Hunderte und sogar Tausende von Kompositionen umfasst, sowie MP3-, WMA- oder OGG-Dateien mit nicht ausgefüllten Tags.
Audio Comparer hilft dabei, Duplikate zu finden und basierend auf ihrer Qualität zu empfehlen, welche Dateien gespeichert und welche gelöscht werden sollten. Das Programm läuft auf jedem PC mit einem Betriebssystem von Windows 98 bis 11. Die Kapazität des RAM ist nicht entscheidend, aber das Programm "bevorzugt" schnelle Prozessoren.