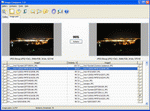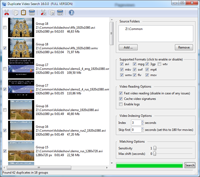Tutoriel sur l'utilisation d'Audio Comparer™
À l'ère numérique actuelle, nos appareils sont inondés de fichiers audio, allant des pistes musicales aux podcasts, mémos vocaux et plus encore. Avec le temps, il est facile que des doublons s'accumulent, occupant un espace de stockage précieux. Cela encombre non seulement votre stockage, mais peut également rendre difficile la recherche des fichiers que vous souhaitez réellement. Dans ce tutoriel, nous vous guiderons à travers le processus d'identification et de suppression des fichiers audio en double, vous aidant à récupérer de l'espace de stockage précieux et à organiser plus efficacement votre bibliothèque audio.
L'objectif principal d'Audio Comparer est de trouver des fichiers audio en double et de les trier de manière qui vous convienne. Le programme est capable d'organiser même la collection de musique la plus vaste. Comme son nom l'indique, le mécanisme du programme repose sur le processus de comparaison des fichiers audio, ce qui signifie qu'Audio Comparer peut facilement trouver à la fois des doublons exacts et des fichiers similaires, un "seuil de similarité" étant spécifié. La principale différence entre le programme et d'autres chercheurs de doublons audio réside dans le mécanisme de comparaison : Audio Comparer "écoute" attentivement vos fichiers audio et les compare en fonction de leur contenu sonore réel, tout comme le feraient des oreilles humaines. La recherche est effectuée précisément par le son - le contenu réel du fichier, pas ses propriétés externes comme les tags ou la taille. C'est pourquoi le programme trouve non seulement des doublons, mais aussi des fichiers similaires. Contrairement à d'autres programmes utilitaires de ce type, Audio Comparer fonctionne également bien avec des fichiers de formats différents, en comparant successivement les fichiers MP3, MP2, MP1, WMA, AIF, WAV, OGG, WavPack, FLAC, APE, AAC.
Travailler avec le Programme
Examinons maintenant en détail le processus d'installation et d'utilisation. Lancez le programme. Par défaut, chaque fois que l'application est démarrée, l'Assistant de Comparaison apparaît. Il vous informera sur le programme et, en quelques secondes, vous aidera à trouver des doublons audio et des fichiers audio similaires.
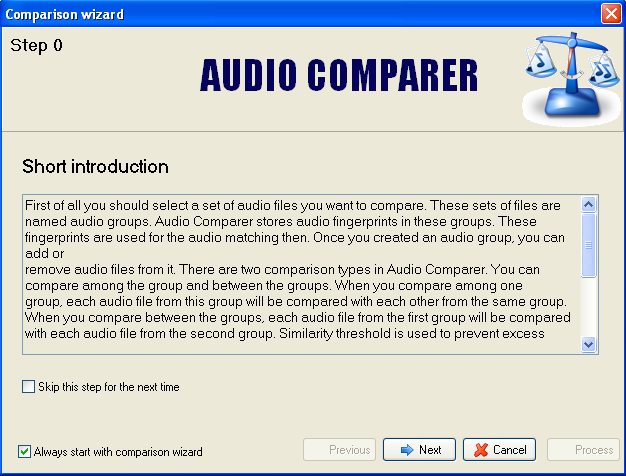
Plus tard, lorsque vous vous serez familiarisé avec le programme, la case "Toujours démarrer avec l'Assistant de Comparaison" peut être décochée, et l'Assistant de Comparaison ne détournera plus votre attention.
Puis appuyez sur "Suivant". Le programme vous permet de comparer "au sein d'un même groupe audio" ou "entre deux groupes audio". Chaque "groupe" est un ensemble de fichiers audio qui peuvent être situés à différents endroits. Lorsque vous effectuez la recherche au sein d'un groupe, le programme recherche des fichiers audio similaires parmi tous les enregistrements du groupe audio. Si la recherche est effectuée entre deux groupes, le programme compare chaque fichier audio avec chaque fichier audio du second groupe :
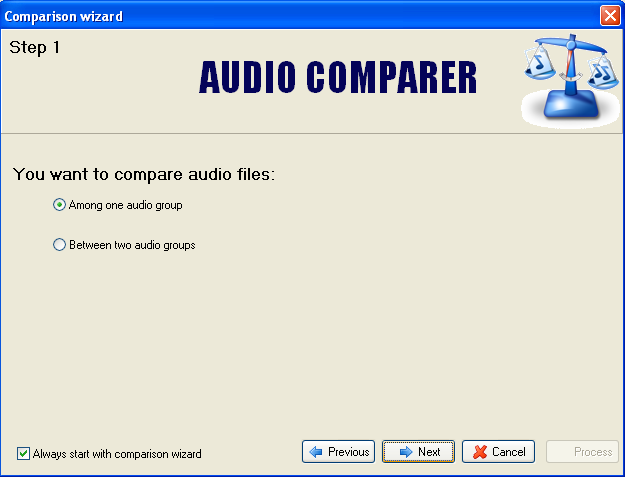
Après avoir choisi l'option de comparaison, cliquez sur 'Suivant'. Supposons que vous devez trouver des doublons au sein d'un groupe. Tout d'abord, le programme vous propose de définir le nom du groupe audio à former et d'ajouter des dossiers contenant des fichiers audio :
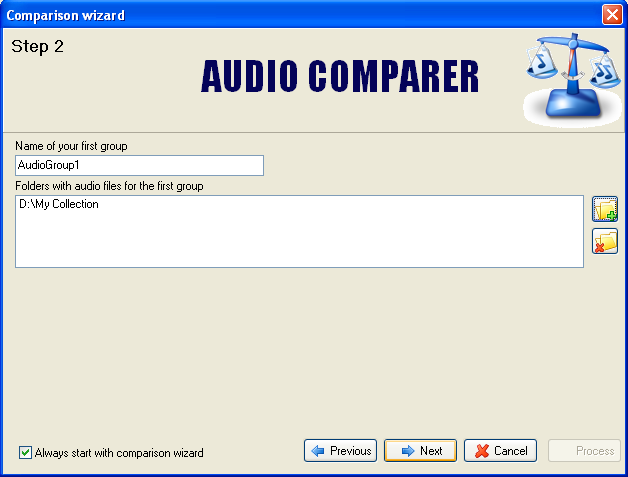
Il est particulièrement pratique qu'un groupe puisse inclure tous les fichiers audio, même s'ils se trouvent sur différents lecteurs logiques. Par exemple :
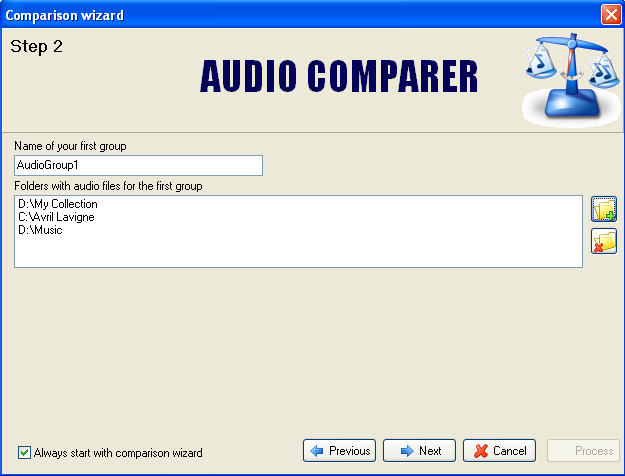
Après avoir ajouté les fichiers musicaux au groupe, vous devez spécifier quels fichiers vous essayez de trouver : "Dupliqués exacts" ou "Fichiers audio similaires". Selon les résultats souhaités, sélectionnez l'une des options et appuyez sur "Suivant":
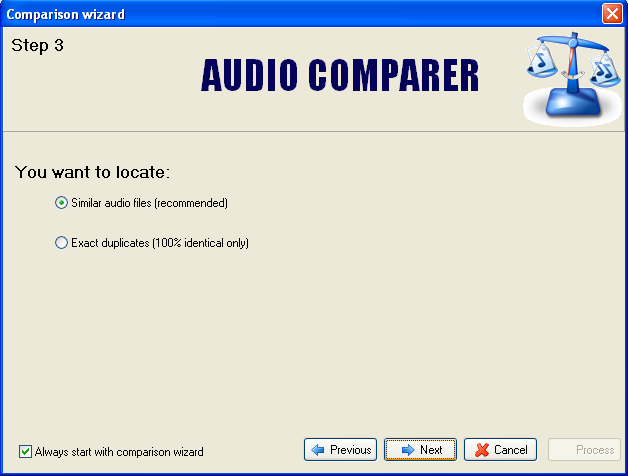
À l'étape suivante, vous devez spécifier le chemin d'emplacement où vous souhaitez enregistrer les résultats et appuyer sur "Traiter".
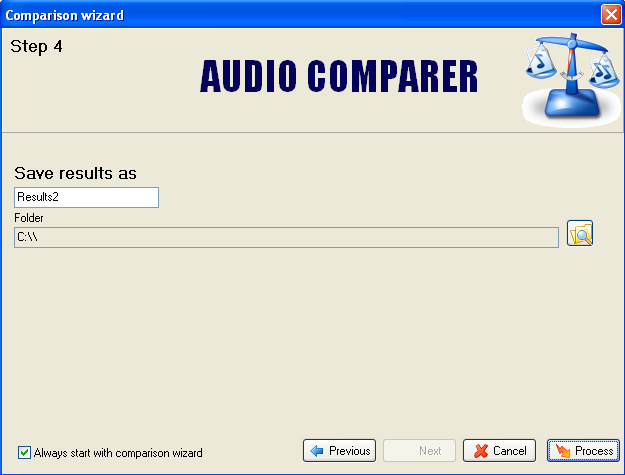
En plus de l'Assistant de Comparaison, le programme offre la possibilité de former un groupe audio de manière indépendante. Pour cela, sélectionnez l'option "Nouveau" dans le menu Groupe Audio. Ensuite, spécifiez le dossier contenant les fichiers audio que vous souhaitez ajouter au groupe et entrez le nom du groupe audio.
Après cela, le programme commence à "écouter" les fichiers audio, et la fenêtre suivante s'affiche :
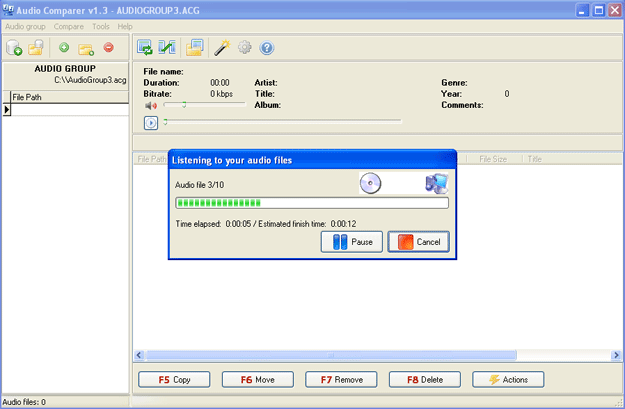
Audio Comparer écoutera la collection de musique et cataloguera les caractéristiques sonores de chaque composition musicale au sein d'un "Groupe Audio". "Écouter" ne prend pas beaucoup de temps : le programme est capable d'analyser les fichiers audio à une vitesse d'un fichier par seconde, ce qui permet de gagner BEAUCOUP de temps pour vous aider à gérer votre collection de fichiers audio.
Une fois le processus d'écoute terminé et le groupe audio formé, le processus de comparaison commence. La comparaison peut être effectuée au sein d'un groupe ou entre les groupes. Comparer prend beaucoup moins de temps qu'écouter, c'est pourquoi le résultat de la comparaison apparaît à l'écran en quelques secondes. Audio Comparer affiche les résultats sous forme de graphique arborescent. Chaque branche imbriquée comprend des fichiers similaires trouvés avec le même degré de similarité que le fichier de la branche parente. Le programme offre la possibilité de marquer les fichiers, et après cela, vous pouvez les déplacer, les copier ou les supprimer. Il est très pratique que chaque action puisse être réalisée en utilisant une touche de fonction spécifique [F5], [F6], [F7], [F8] :
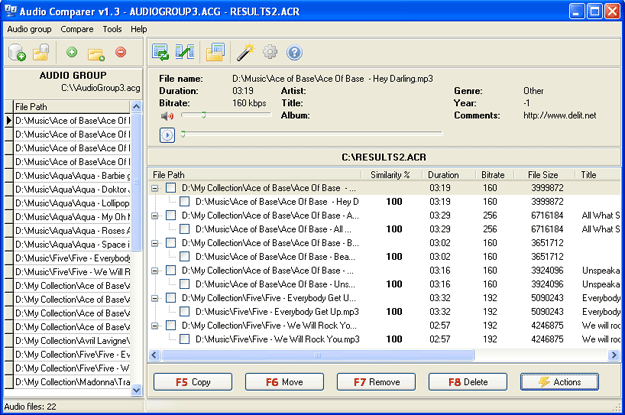
Le programme dispose d'un lecteur intégré simple (il y a des boutons de contrôle du volume et Lecture/Pause), et, en plus du titre et de l'emplacement, pour chaque fichier audio, des informations telles que la durée, le débit binaire, l'artiste, l'album, le genre, l'année et même les commentaires sur le fichier sont spécifiées. Ainsi, les informations sur chaque fichier sont affichées de manière claire et pratique ; de plus, à tout moment, vous pouvez écouter n'importe quelle composition si son titre ne vous dit rien (ce qui est assez pratique pour les collections étendues).
Maintenant que nous avons les résultats affichés sous forme d'arbre, il ne reste plus qu'à cliquer sur les fichiers inutiles et à effectuer différentes actions avec eux. Eh bien, si vous devez supprimer des fichiers audio marqués dans les résultats, appuyez sur F8 ou sur le bouton "supprimer". Une fenêtre de confirmation apparaît :
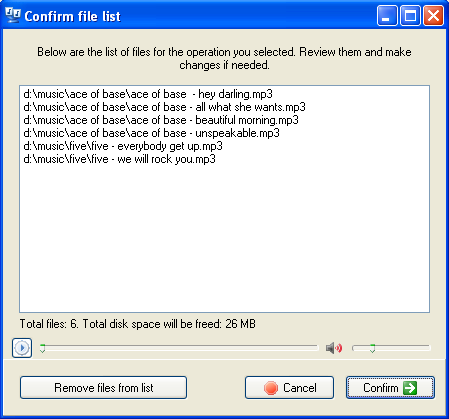
Une liste des fichiers à supprimer est fournie. Vous avez à nouveau la possibilité de rejouer la mélodie une fois de plus si vous n'êtes pas sûr de ce fichier ou de celui-là. Il y a aussi des informations sur le nombre total de fichiers à supprimer et sur la quantité d'espace disque qui sera libérée. Vous pouvez retirer certains fichiers de la liste et confirmer la liste des fichiers à éliminer.
Revenant au graphique arborescent. Vous pouvez voir le bouton "Actions", qui implique les options suivantes :
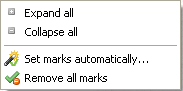
- Étendre tout - "étend" automatiquement toutes les branches de l'arbre ;
- Réduire tout - le programme "cache" simultanément toutes les branches imbriquées de l'arbre et affiche uniquement les branches parentes ;
- Définir les marques automatiquement... - marquage automatique des fichiers selon des critères spécifiés (voir ci-dessous) ;
- Supprimer toutes les marques - le programme supprime toutes les marques de l'utilisateur en un seul clic.
Lorsque vous sélectionnez l'option "Définir les marques automatiquement", la fenêtre "Marquage Automatique" s'affiche, et le programme vous propose de choisir entre les options suivantes :
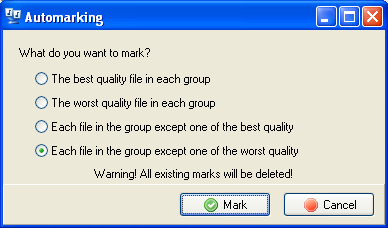
Compte tenu des critères définis, le programme vous invite à marquer automatiquement soit le fichier de meilleure ou de pire qualité dans le groupe, soit chaque fichier dans le groupe, à l'exception de celui de la meilleure ou de la pire qualité. À ce moment, les marques de l'utilisateur sont automatiquement supprimées.
Jetons maintenant un bref coup d'œil au menu et à ses particularités.
Ayant formé un groupe audio une fois, en utilisant le menu, vous pourrez ajouter de nouveaux fichiers et dossiers à celui-ci et supprimer les fichiers audio inutiles ou excessifs. Pour ce faire, il y a des boutons d'accès rapide sur le panneau : "Ajouter des fichiers" (un "plus" blanc sur fond de cercle vert), "Ajouter un dossier" (un symbole de "dossier" avec un "plus" vert), "Supprimer des fichiers" (un "moins" blanc sur fond de cercle rouge), ainsi que des boutons pour la création rapide d'un groupe audio et l'ouverture du groupe audio existant.
Donc, vous avez agrandi votre collection et vous souhaitez maintenant inclure de nouveaux fichiers audio dans le groupe audio. Sélectionnez "Ajouter", choisissez le dossier contenant les nouveaux fichiers audio et le programme commence à écouter les fichiers. Une fois le processus d'écoute terminé et les nouveaux fichiers ajoutés au groupe audio, nous passons au processus de comparaison. Dans le menu "Comparer", choisissez "À l'intérieur du groupe" ou "Avec un autre groupe" et commencez la comparaison. Sur la partie droite de l'écran, vous verrez les résultats : des fichiers similaires sous forme d'arbre, mais en tenant compte des fichiers audio nouvellement ajoutés, ainsi que du degré de similarité en pourcentage. Vous pouvez maintenant effectuer différentes actions avec ces fichiers.
En utilisant le menu "Groupe Audio", vous pouvez également compresser votre collection et la trier par titre, date ou taille de fichier :
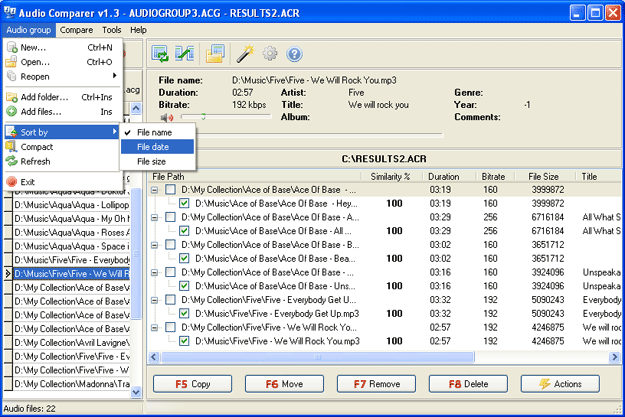
Sur le panneau de démarrage rapide, vous pouvez également trouver des boutons 'rapides' pour comparer à l'intérieur du groupe ouvert et comparer avec un autre groupe, le bouton pour ouvrir les résultats enregistrés, le symbole de "baguette magique" pour exécuter l'Assistant de Comparaison, le symbole d'engrenage pour activer la boîte de dialogue 'préférences', et le bouton d'aide standard.
Dans le menu Comparer, en plus des options déjà décrites, vous pouvez également effectuer différentes actions avec les résultats de la comparaison : actualiser, enregistrer à l'emplacement spécifié et ouvrir les résultats enregistrés.
Passons aux "Préférences" dans le menu Outils. Dans l'onglet "Général", vous pouvez définir l'ordre d'utilisation de l'Assistant de Comparaison, activer ou désactiver l'optimisation pour les processeurs multicœurs et configurer une option très pratique pour mettre en évidence les fichiers manquants. Eh bien, si vous avez déjà effectué une action avec un groupe audio et supprimé ou déplacé certains fichiers vers un autre dossier, ils seront marqués en rouge. Si vous sélectionnez l'option "Actualiser" dans le menu Groupe Audio, alors tous les fichiers manquants marqués en rouge seront supprimés du groupe. Ainsi, toutes les actions effectuées avec le groupe audio seront visibles.
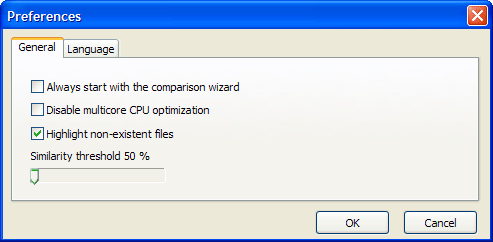
Vous pouvez également définir le "seuil de similarité" nécessaire. Ainsi, si vous avez besoin de trouver des doublons exacts dans votre collection, déplacez le curseur à l'extrême droite et, ce faisant, définissez le "seuil de similarité" au niveau de 100%. Si vous souhaitez trouver des fichiers similaires, vous devez déplacer le curseur et définir le degré de similarité requis. Par défaut, le seuil de similarité est fixé à 70%. C'est le critère que le programme suivra lors de la recherche de fichiers audio similaires.
Dans l'onglet "Langues", vous pouvez choisir parmi de nombreuses langues d'interface disponibles, y compris l'italien, le macédonien, le roumain, l'espagnol, le turc, le vietnamien et d'autres.
Conclusion
À mesure que votre vaste collection de musique continue de croître, Audio Comparer deviendra un outil de plus en plus précieux. Le programme est facile à utiliser et possède une interface agréable et conviviale. En même temps, il traite une énorme quantité de fichiers musicaux, en consommant un minimum de temps et en libérant beaucoup d'espace libre sur votre disque dur. L'"intelligence" du programme lui permet d'écouter une composition juste une fois et de se souvenir d'elle pour toujours, ce qui est très pratique pour les grandes collections musicales. L'utilitaire sera particulièrement utile pour ceux dont la collection musicale comprend des centaines et même des milliers de compositions, ainsi que des fichiers MP3, WMA ou OGG avec des tags non remplis.
Audio Comparer aidera à trouver des doublons et, en fonction de leur qualité, recommandera quels fichiers conserver et quels fichiers supprimer. Le programme fonctionne sur tout PC avec un OS de Windows 98 à 11. La capacité de RAM n'est pas cruciale, mais le programme "préfère" les processeurs rapides.